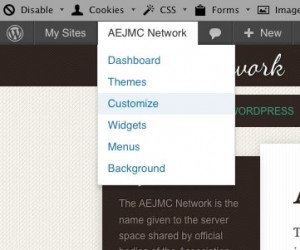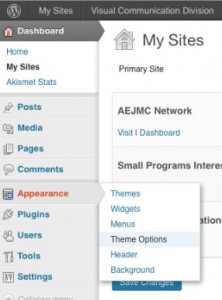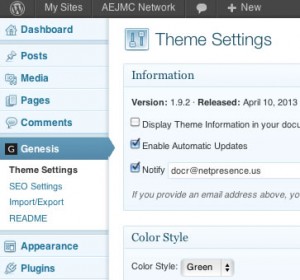You have selected a theme, and it is installed and activated. Now you want to tweak it some to make it uniquely yours. Maybe you want a custom header or footer. Maybe you want to experiment with color schemes. If you are the person in your division or interest group who has administrative privileges to your site, you have basically three options to make this happen:
- The WordPress Customize feature
- Theme Options
- Frameworks tools